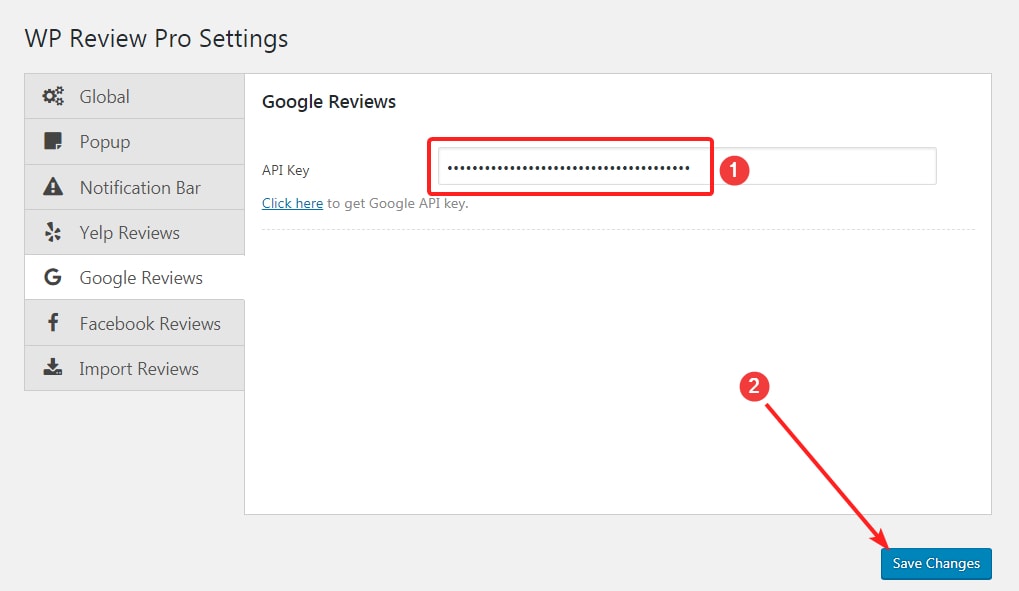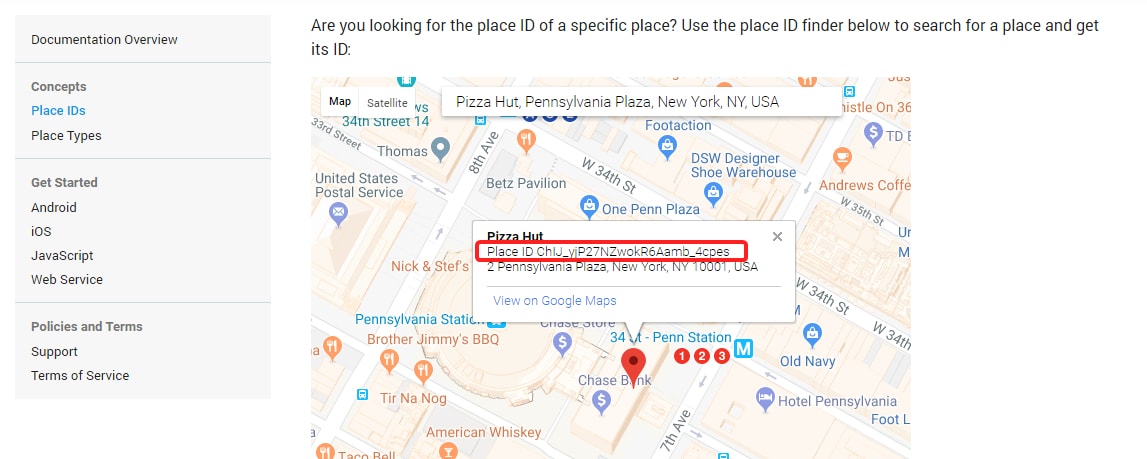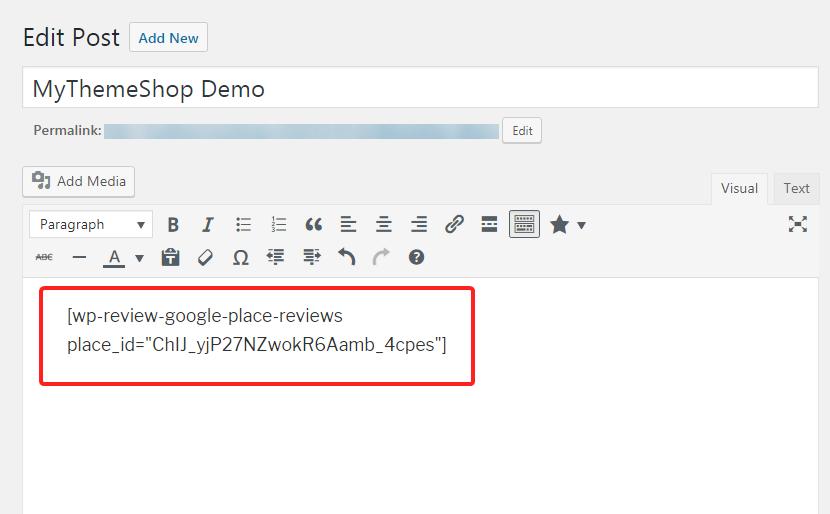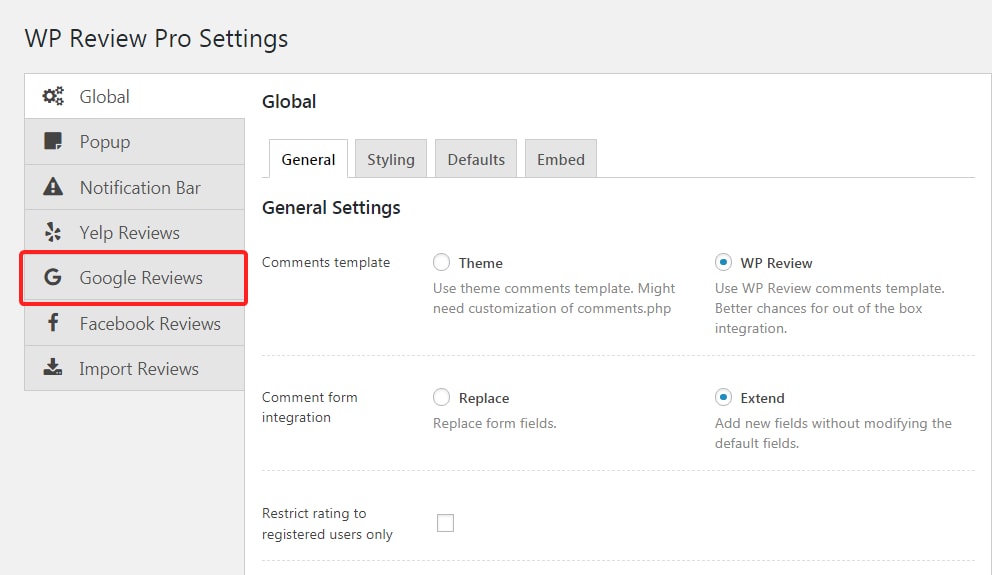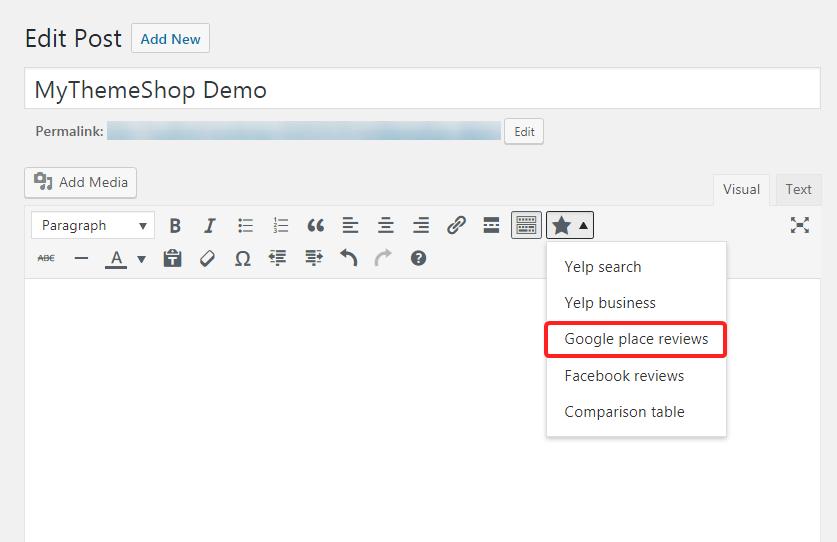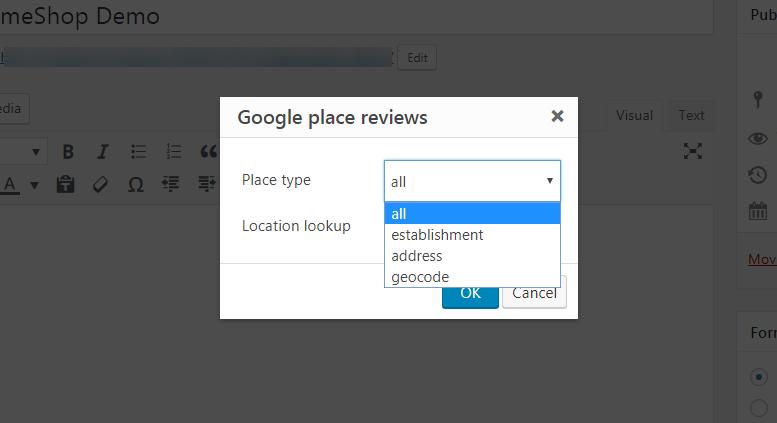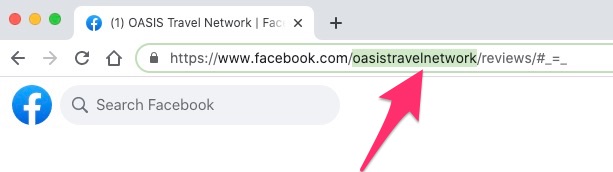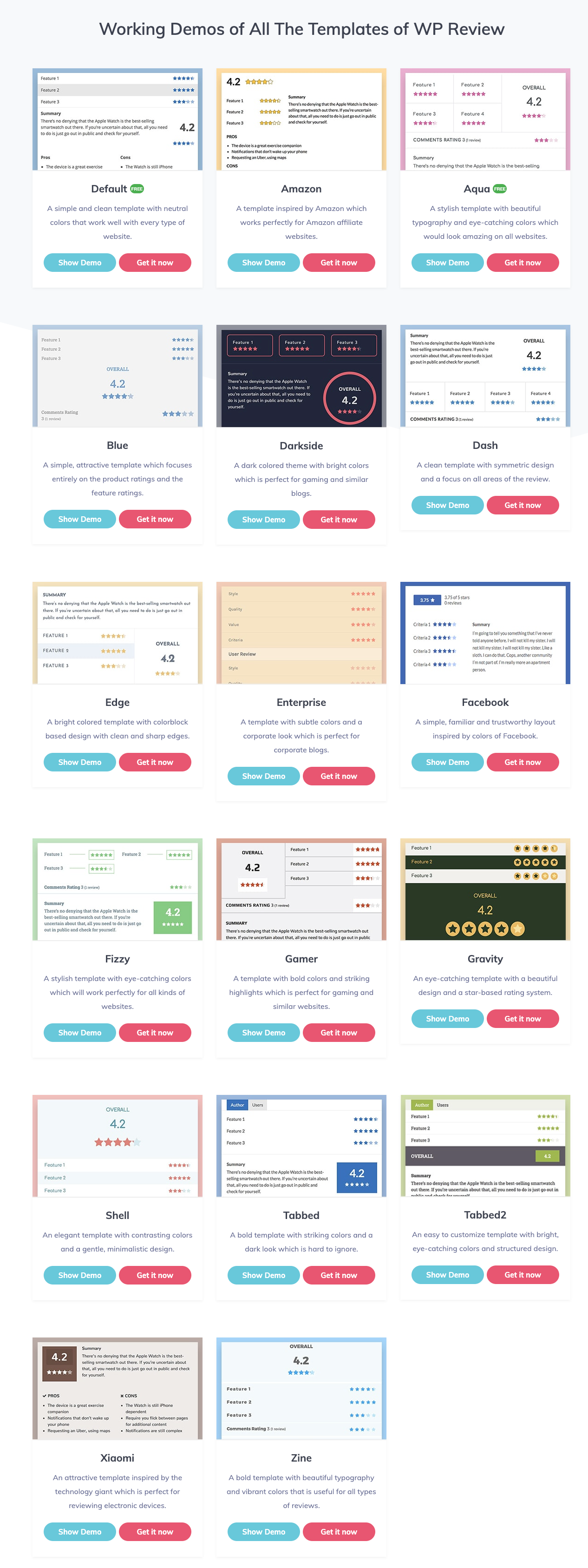This article outlines the importance of Google reviews and ways to get more of them for your business.
(Courtesy: https://thrivehive.com/get-more-google-reviews/ )
Getting Business Reviews on GOOGLE is Key
It’s no wonder the internet is now the first point of contact between consumers and companies. At a moment’s notice, they can get a list of relevant, nearby businesses simply by typing a word or phrase into Google. That’s convenience at its finest.
The fact is that people trust what other consumers have to say. In fact, many people feel that reviews posted by strangers are just as reliable as personal recommendations. Use that to your advantage! Make it a habit to ask your customers to review your business. As long as you make it as easy as possible to do, you are likely to get more Google business reviews showing up on your listing.
When such a search is performed in Google, the results page has three components: paid results, local/maps results, and then organic results. Any of the local/maps listings you see are those of businesses that have a Google My Business listing. It is through this listing that businesses can present their contact information, increase their exposure, and accumulate reviews from customers. Read on to learn about the importance of Google business reviews as well as how to get more of them to further increase the credibility and appeal of your business.
The Benefits of More Google Business Reviews
It’s a quick and simple process, but the benefits are ongoing. The more people you can get to leave a Google review for your business, the more you’ll be able to accomplish in the way of business objectives. If you’re not yet placing emphasis on Google business Reviews, now’s the time to change that!
• More Reviews, More Leads
Did you know that 88% of consumers trust online reviews as much as personal recommendations? Building up your reviews builds up the likelihood that a Google searcher will engage with your business upon finding it.
• More Positive Reviews, More Purchases
We research and read reviews before making purchase decisions. This has become part of consumer behaviour that cannot be ignored. The more Google customer reviews you have, the more likely a purchase is to be made.
• Higher Reviews, Higher Rank
Google rewards businesses that have frequent and positive reviews. They are a critical component of Google’s ranking algorithm, which means that more great reviews can help you move up in local search results.
• More Reviews, No Costs
There are no fees to leave reviews or to respond to them. Positive endorsements for your business on Google serve as free advertising for your business on the world’s most trusted platform.
Step 1: Create a Google Account
(If you have a Gmail account etc, you can use this)
https://accounts.google.com/signup?hl=en
Step 2: Add My Business to Google Maps
https://www.business2community.com/social-business/add-business-google-maps-01094521
and optimize your listing:
11 Ways to Generate More Business Reviews on Google
1. Append a ‘Review Us’ option to your ‘Bon Voyage’ or ‘Welcome Back’ emails
On your email, recommend you add an image along the lines of:
Have we helped you? Help others to find us by leaving a Google/Facebook Review!
This will then link through to webpage widget (see instructions below) created by us and hosted by you not dissimilar to the above.
a. If you select between 1 to 3 stars, it diverts to an email that sends to you.
(How to respond to a not-so-good review)
b. When they select 4-5 stars, it would link directly to Google Reviews
How to Create a Google Business Review Link
Before going into strategic methods of generating more Google customer reviews, it’s important that you take this important first step of creating a shortcut to review your business on Google.
Here’s how to generate a link that allows customers to get to your review form in one step:
1. Go to the Google Maps Place ID Finder
2. Search for your business
3. Copy the place ID that comes up with your result.
3. Paste your ID into this link:
https://search.google.com/local/writereview?placeid=[paste your place ID here]
eg: https://search.google.com/local/writereview?placeid=ChIJ69rBygKvEmsRoh5q_l6F_ZI
Also if a problem – click the link below:
https://whitespark.ca/blog/how-to-find-the-google-place-id-for-any-google-business-profile/
2. Create “Leave us a Review” Cards
Have physical cards made up with a shortened version of your Google review link. Something like this could work:
Review Us on Google!
Your Google review helps others who need our services to find our business.
Plus, your feedback equips us to continue serving you best.
Take a minute to rate and review us at [shortened link].
Thank you!
3. Ask in Person for Google Reviews
Having a good conversation with a customer in your store? Just finished a solid support call in which the customer felt eternally grateful? In your interactions with clients, there are many opportunities to ask for Google reviews.
• “I’m so glad to hear how happy you are with our business. Hey, if you wanted to leave that in a Google review, you’d help a lot more people like yourself to find us.”
• “This feedback is super helpful. You know what would be awesome is if you shared that feedback online for other customers to see.”
• “I’m so happy we could help you. If you wouldn’t mind sharing a sentence or two in a Google review, that would help us a ton.”
And then you have that compact little card that gives them instructions to leave a review and thanks them in advance for helping your business to help more people.
4. Emphasize to Customers How Easy it is
One method that could help garner more Google business reviews is to emphasize customers how easy it is to leave one. Remember that:
• They can just leave a star rating without writing anything.
• If they do write, the review can be one or two sentences.
• Using terminology like “leave a review” or “drop a quick review” instead of “write a review” might feel less cumbersome to customers and result in an increase in reviews.
5. Create a Google Business Review Email Campaign
Whether via individual, personalized emails or a larger blanket campaign, this is another effective way to get more Google business reviews. Just be clear in your ask—don’t try to sugar coat it, beat around the bush, or coerce them into doing it without realizing.
There’s nothing wrong with asking your customers to do something that will help other future customers. Plus, if you have happy customers, you’d be surprised at how willing they’ll be to write a review. As long as the process is clear and you make it fast and easy to do, you’re likely to get some reviews out of your email campaign.
6. Add the Google Review Link to Your Website
For relevant pages of your website, use a button or anchor text to link to your Google business review form. This might be on your contact page, thank you pages, or purchase confirmation pages.
7. Include Google Review Links in Surveys
Asking your customers for their feedback lets them know that you value what they have to say and have their best interests in mind. If you’ve gotten someone to fill out a poll or survey, they’re already in the proper mindset. See if you can take advantage of their momentum by asking them to review your business on Google while they’re at it.
8. Get Google Business Reviews from Vendors and Partners
Vendors and partners may not be customers, but they can attest to what it’s like to work with you on a regular basis. They also might be more willing to leave a Google business review if you write one for their business first.
9. Respond to Google Business Reviews
When you respond to your customers’ Google reviews, you are letting new potential reviewers know that you listen to customer feedback and that it’s worth their time to write their own review.
There are two ways in which responding to reviews can get you more reviews.
• Positive reviews: Being specific, timely, and grateful in your responses to positive reviews will beget more positive reviews.
• Negative reviews: Responding promptly and politely to negative reviews and actually resolving the issue can oftentimes result in the conversion of a negative review into a positive one.
10. Put a Google Business Review Request in Your Email Signature
Adding a link to review your business on Google in your email signature is a great way to ask for more Google reviews without actually asking! Something like:
• Have we helped you? Help others to find us by leaving a Google Review!
• Happy with [Business Name]? Leave a review here.
This can be particularly effective if you communicate on a daily bases with clients via email.
11. Follow Google Business Review Guidelines
Please note that you must follow Google’s guidelines when soliciting reviews. This means you should not offer any rewards and should ask your customers equally – whether they seem to have had a positive or negative experience.
Other Examples of Asking for Google Business Reviews
Here are some more phrases you can incorporate into your content to get more Google customer reviews:
• Reviews on Google help us to help more people like you. When you have a minute, please share your feedback about our business!
• Got a minute to review us on Google? We’d love to get your feedback.
• Thank you for choosing our business! Let us know how we’re doing by dropping us a quick Google review!
• We appreciate your input! Help us continue providing the best service by posting a review on Google.
• Leave us a quick review on Google! This helps people who need our help to find us.
Once the reviews are created you can use our plugin below to add them to your website:
eg: https://www.knoxtravel.com.au/
How to show Google Places Reviews?
https://mythemeshop.com/kb/wp-review-pro/google-reviews/
[wp-review-google-place-reviews place_id=”ChIJ69rBygKvEmsRoh5q_l6F_ZI”]
[wp-review-google-place-reviews review_num=”5″]
How to create a Google API key:
https://developers.google.com/maps/documentation/javascript/get-api-key
Get an API Key
Before you begin
Before you start using the Maps JavaScript API, you need a project with a billing account and the Maps JavaScript API enabled. To learn more, see Get Started with Google Maps Platform.
Creating API keys
The API key is a unique identifier that authenticates requests associated with your project for usage and billing purposes. You must have at least one API key associated with your project.
To create an API key:
- In the GCP Console, on the project selector page, select or create a Google Cloud project for which you want to add an API Key.
Go to the project selector page - Go to the APIs & Services > Credentials page.
Go to the Credentials page - On the Credentials page, click Create credentials > API key.
- Go to https://console.cloud.google.com/apis/library?folder=&organizationId=&project=reviews-api-key-294701
a. Enable Places API
b. Enable Maps Javascript API ??
c. Enable Geocoding API ??
The API key created dialog displays your newly created API key.
- Click Close.
The new API key is listed on the Credentials page under API keys.
(Remember to restrict the API key before using it in production.)
Adding the API key to your request
You must include an API key with every Maps JavaScript API request. In the following example, replace YOUR_API_KEY with your API key.
Copy your API key and paste it into the API Key section you saw above. Don’t forget to click “save changes” to save your changes.
By finishing the steps above, you have configured WP Review Pro to work with Google Reviews perfectly. The next step is to embed the reviews on your website.
But before that, you have to complete one more step.
To embed reviews of a place or a business from Google Reviews, you will need to be specific about which place you are looking to fetch reviews for.
Since addresses can be ambiguous, it’s not the best idea to use an address to identify a location on a map.
There is a solution. Instead of the address, we can provide Google with a Place ID of the location.
What is Place ID? It’s a unique identifier that Google assigns to every place on the map to distinguish it from the others. Think of it as the social security number for locations; everyone has a unique one.
So, how do you find the place ID of a place? It’s simple. Google has a simple tool that lets you do it yourself.
Using the tool is similar to using Google Maps. Enter the address of the location you would like to find the Place ID for, and locate it on the map.
When the location is found, Google will show you the Place ID of the location.
For example, when we searched for Pizza Hut in Pennsylvania, New York, this is what we found.
Voila, as you see, we have the Place ID here as well. Copy the Place ID in a text file for the time.
Now we are going to pull reviews for this specific Pizza Hut using WP Review Pro and show them on our website.
WP Review Pro gives you 2 options to integrate reviews on your website. They are:
- Using the shortcode
- Using the shortcode builder
Both the methods are pretty easy, so let’s check them out one by one.
Open up the post/page where you want to embed the reviews on, and paste the following shortcode in.
[wp-review-google-place-reviews place_id="enter_place_id_here"]
Obviously, you will need to enter your own Place ID in the place_id field above. For this demo, we are going to use the Pizza Hut Place ID that we extracted above. Here is how it looked once inserted.
As mentioned, you can also use the shortcode builder to get the same results.
Once you install WP Review Pro, it inserts an additional icon on your visual editor toolbar. Once you click the icon, you will see many options to insert reviews from. For this example, we will use Google Place Reviews.
Once you click Google Place Reviews, a dialog box will open, which will ask for 2 things.
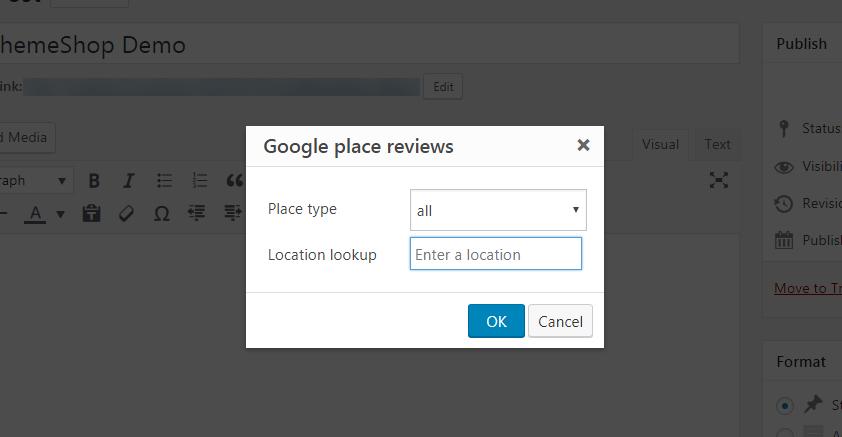
The first field is the Place Type. You can leave this to “all”, which is the default setting or choose from the other settings to pinpoint an address.
In the Location Lookup field, you can start typing in the address of the location, and WP Review Pro will start suggesting you locations pulled directly from Google.
Once you have selected the correct address, press OK to have the shortcode inserted in your post.
For our Pizza Hut example, here is how the embedded reviews look on the frontend of the website. Notice that the reviews are styled based on our custom settings in WP Review Pro.
Getting Business Reviews on FACEBOOK:
Example of Facebook review:
https://www.facebook.com/oasistravelnetwork/reviews/?ref=page_internal
1. How do I turn Recommendations on or off for my business Page?
https://www.facebook.com/help/548274415377576
Turning Recommendations on for your Page lets anyone logged into Facebook publish a Recommendation on your Page, see your Page’s rating and see Recommendations shared with Public. Recommendations help customers learn more about your business and may make your Page easier to find in Facebook search. To see your Page’s Recommendations, go to your Page and click Recommendations or Reviews in the left column.
Turning Recommendations off will disable Recommendations and remove the rating and Recommendations from your Page. Keep in mind that you can report a Recommendation for removal if it doesn’t follow our Community Standards or focus on the product or service offered by the business.
To turn Recommendations on or off for your Page:
- From your News Feed, click Pages in the left menu.
- Go to your Page.
- Click Page Settings in the bottom left of your Page.
- Click Templates and Tabs in the left menu.
- Click to the right of Reviews to turn the tab on or off.
2. How to create a link directly to your ‘reviews/recommendations’ page on your Facebook:
On your Facebook Reviews page, copy the highlighted area below:
Replace
and replace it in the URL below and embed it where required:
https://www.facebook.com/login/?next=https%3A%2F%2Fwww.facebook.com%2Foasistravelnetwork%2Freviews%2F
How to show your Facebook Page Reviews on your website?
How to show your Facebook Page Reviews?
https://mythemeshop.com/kb/wp-review-pro/facebook-reviews/
Adding Reviews to your page
Review Example
[wp-review id=”3919″]
Layout options:
[grw place_photo=”https://lh3.googleusercontent.com/p/AF1QipMj8YSIiZk7CQzImqA2WBl4Ws-qEMISgl8QsXEH=s1600-w300-h300″ place_name=”Knox Travel PTY Ltd.” place_id=”ChIJE1SbyRE81moR_Kx2LPwyWYs” pagination=”20″ text_size=”120″ refresh_reviews=true lazy_load_img=true reduce_avatars_size=true open_link=true nofollow_link=true]



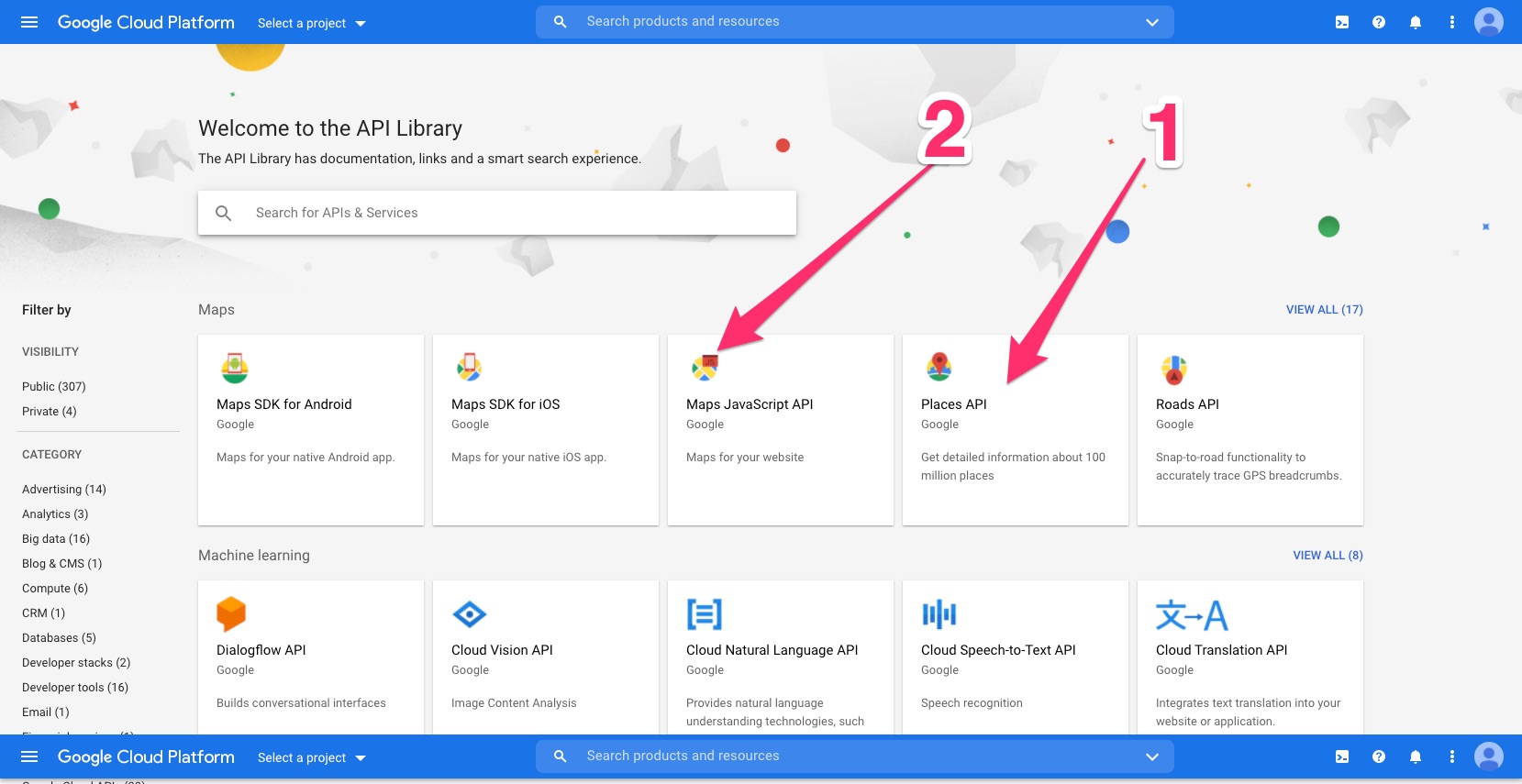 The API key created dialog displays your newly created API key.
The API key created dialog displays your newly created API key.